n this tutorial we will show you how to create a custom stitched text effect for an iPad Wallpaper. Let's get started!
Step 1
We are going to start by creating the fabric. Create a New Document at any size (I've created a 250 px by 250 px canvas).
Step 2
Using the Rectangle Tool, make a small black rectangle on a new layer.
Step 3
To create some texture for this shape, add the following layer styles:
The result is the building block of our texture.
Step 4
Make multiple instances of this shape and position as shown.
Step 5
Flatten the image and use the Rectangular Marquee Tool to make a
selection. Notice that I have made a selection that will result in a
seamless pattern.
Step 6
Once you are comfortable with the selection you have made, go to Edit > Define Pattern. Name the Pattern and click OK.
Step 7
Now that we have a pattern, we will use it to create a larger swatch
of fabric that we will add to our final scene. Create a New Document
2500 px by 2500 px.
Step 8
Go to Edit > Fill. Select Pattern from the drop down and choose
the new Custom Pattern we just created (it should be at the bottom of
the list).
Step 9
To add some color, give this layer the following Layer Style:
Step 10
I want to add a little bit of variation to my pattern. Start by
creating a new layer filled with white. Add Noise set to 100% and give
it a Motion Blur with a setting of 40 px at a 55 degree angle. Set the
Blending Mode to Multiply and the Opacity to 75%.
Step 11
To continue adding some variations to our texture, create another
layer and Render Clouds (Filter > Render Clouds). Set the Blending
Mode and Opacity as shown.
Step 12
Select all layers in the Layer Panel and Right-Click and select
Convert to Smart Object. Rename the Smart Object to “Fabric” and save
this file.
Step 13
We need to create a new document for our iPad Wallpaper. The
resolution of the iPad is 1024 px by 768 px, which means that when
rotated horizontally or vertically, it will be at most 1024 wide or 1024
tall. To make sure that our wallpaper will fit the screen at any
orientation, we need to create a new document 1024 px by 1024 px.
Step 14
To help me visually, I have created a new group that contains guides
for both the horizontal and vertical orientations of the iPad.
Step 15
For now, we can hide the guides. Import Smart Object of the fabric
pattern into this scene. Transform (Command/Ctrl + T) this texture to a
desirable perspective. Save your document.
Step 16
We need to create the stitches in a separate document. We also need
to make sure the document is large enough so that there will be little
distortion when we place this into perspective. The overall size of your
document will depend on your text or logo. For this project I have
created a new document 2200 px by 500 px.
Step 17
Find a logo or some text that you like and paste it into your scene. Scale it (Command/Ctrl + T) to fill the space.
Step 18
We will now create the individual stitches. If you are familiar with
Illustrator, it may be easier to create them there (especially with the
Blend Tool), but since this is a Photoshop Tutorial, I will create them
in here. As you can see, I've changed the Opacity of the Logo layer so
that it will be easier to see my work. On a new layer, use the Line Tool
to draw stitches over your graphic as shown.
To cut down on your work, draw one line and make a copy of it
(Command/Ctrl +J). Press Command/Ctrl + T to enter the Transform mode.
Move the line up slightly and press enter to set the changes. Now press
Command/Ctrl + Alt + Shift + T to repeat the transformation. Keep
pressing this shortcut until you have a line of stitches.
This process will result in multiple layers. Make sure to merge these
together then use these stitches to fill in the appropriate areas of
your logo.
Step 19
Continue to draw in stitches for round areas of your logo.
Step 20
Now that we have a logo converted to lines, we need to make the ends
of each line round. Add the Median Filter (Filter > Noise >
Median) with a setting of 1 px.
Step 21
You may notice that the filter caused some stitches to blend
together. Just use the eraser tool to clean up these areas. Now that the
stitches are done, we can finish building our wallpaper.
Step 22
Load the stitches into our iPad Wallpaper scene and Transform
(Command/Ctrl + T) into perspective on top of the fabric background.
Make sure to turn on the guides to check how the positioning will look
in both the horizontal and vertical orientations.
Step 23
We need to add the appearance of stitches raised above the surface.
To do this, we will use the Liquify Filter to add a slight bend to the
stitching. Go to Filter > Liquify and, with the Forward Warp Tool
selected, set the Brush Density to 99 and the Brush Pressure to 10.
Step 24
Start with a Brush Size of 76 and start to push the stitches so that
they appear raised. Work your way through all the stitches, changing the
Brush Size as necessary.
The result should resemble this:
Step 25
Since we want the stitches to be white, go ahead and adjust the Levels (Command/Ctrl + L) using the bottom sliders.
Step 26
Make a copy of this layer and add the Noise Filter with an amount of
100%. Next, go to Filter > Blur > Blur More to soften the noise.
This will give us that rough texture of a course stitch.
Step 27
Merge these two layers and rename to “Stitches.”
Step 28
To add some dimension to this layer, add the following Layer Style:
Step 29
Make a copy of the "Stitches" layer and rename it to “Shadow.” Remove
the Layer Style and adjust the Levels (Command/Ctrl + L) until it is
pure black. Position this new layer under the “Stitches” layer.
Step 30
Give this layer a Gaussian Blur of 14 px and set the Blending Mode to Multiply and the Opacity to 50%.
Step 31
Next, make another copy of the “Stitches” layer and add the following
Layer Styles (note that we are replacing the existing Layer Styles by
doing this):
The result should look like this:
Step 32
Rename this layer to “Stitch Texture” and use your arrow keys to nudge this layer up and to the right.
Step 33
With the “Stitch Texture” layer selected, Command/Ctrl-Click the layer's thumbnail to select its contents.
Step 34
On a new layer, fill the selection with white. Add Noise with an
Amount of 87% and go to Filter > Blur > Blur. Finally set the
Blending Mode to Screen and the Opacity to 35%.
Step 35
To finish the stitches, make a copy the “Stitches” layer. Remove the
Layer Styles and adjust the Levels (Command/Ctrl + L) until it is pure
black—just like we did in Step 29. Move this layer below the “Stitches”
layer and apply a Gaussian Blur with a setting of 1.8 px. Lastly, set
the Opacity to 71% and nudge the layer down a bit so that it becomes
more visible. This is a subtle effect that will help ground the stitches
to the fabric.
Step 36
The last thing we need to do is apply a depth-of-field effect to the
image. Start be merging a copy of the layers (Shift + Command/Ctrl + Alt
+ E).
Step 37
On a new layer, use the Gradient Tool with the Reflected Gradient option selected to make the following gradient.
Step 38
Select All (Command/Ctrl + A) and Copy (Command/Ctrl +C) this layer
and go to the Channels Panel. Create a new layer in the Channels Panel
and Paste (Command/Ctrl + V) the selection. We will use this newly
created alpha channel when we add the Lens Blur.
Step 39
Go ahead and trash the gradient layer; we no longer need this. Select
the merged scene and go to Filter > Blur > Lens Blur. Add the
following settings:
Conclusion
Lastly, I've added a custom black vignette to finish the scene. Your image should resemble the following:














































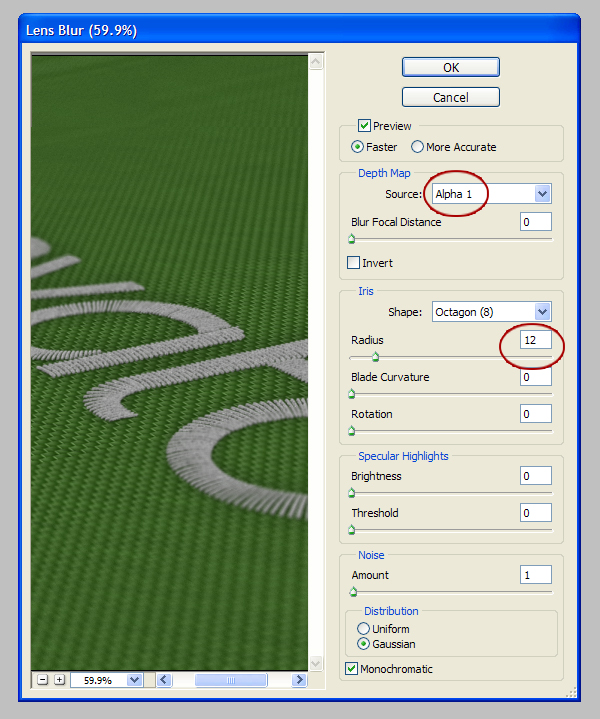








Walang komento:
Mag-post ng isang Komento