To complete this tutorial, you will need the following stocks:
Model – by GosnayStock
Water Drop Brush
Rock
Step 1
Create a new document sized 1280px * 800px with black background. Load the rock texture into Photoshop and we will use it create a base – use the quick selection tool to select a triangle shape as shown below:Hint: I used a 54px hard brush setting for the quick selection tool, this way we can keep the edge selection rough, as well as adding some smaller selections around the main triangle selection.

Use a soft eraser, remove the edges as well as parts of the rock to create some depth:
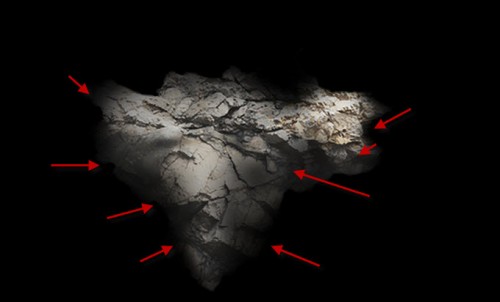
Also use the burn tool (20% exposure) to darken some parts of the rock:


Add the following 3 adjustment layers to this rock layer as clipping mask:
Black and White

Levels

Curves

and here is the effect so far:

Make a new layer folder and put all the previous layers into it, duplicate this folder twice and resize them to a smaller scale, attach them to the left and right edge of the main base:

Step 2
Load the model image into Photoshop, cut out the model and paste it onto our document, resize it to fit the width of the rock:
Use a soft eraser, gently remove the bottom edges so it blends into the rock texture.

Use the Dodge tool (20% exposure), Slightly brighten the hair portion:

Again use the dodge tool, set the brush size to be around 7-10px, with around 30% exposure, brighten the edges of the model as shown below:

Add the following 3 adjustment layers as clipping mask to this model layer:
Black and White

Levels

Curves

and you will have the following effect:

Step 3
Let’s add some water texture with the liquify filter. Firstly create a new layer and use a water brush you downloaded, paint some texture on the new layer, then use the liquify filter to warp it as shown below:
On the liquify filter setting, make sure you set the backdrop to use “Background”, this way you will see the black background instead of seeing the transparent the background:
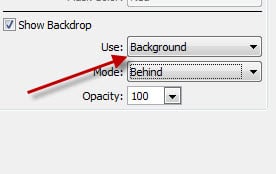
You can also further apply the Twirl filter (Filter > Distort > Twirl) and add some rotating effect to the water texture:
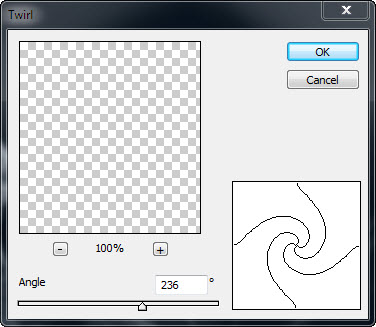
You will have the following effect on the water texture:
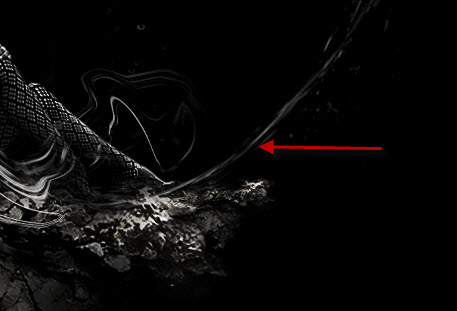
Duplicate this water texture layer a few times, and scatter them around the canvas as shown below:
Hint: utilise the liquify filter, warp the water texture into different shape and size. Add the texture to different parts of the model’s body.

Add some more water texture with a smaller water brush around the model:

You can further add some water stream around the rock area for some surreal effect:

You can create a new layer under the model layer, and use a soft white brush to paint some back light around the model:

Step 4
Let’s add some vexel hair on the model for some dynamic effect. Use the Pen Tool to draw the following path: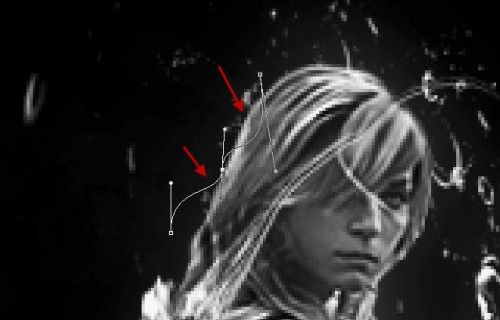
Pick a 3px hard brush with 100% hardness:

Stroke the Path with the Simulate Pressure option turned on:
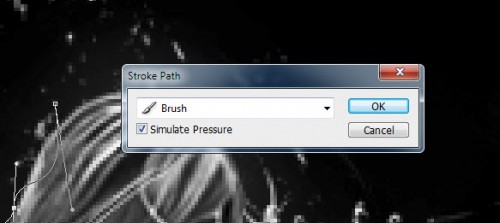
You will have the following effect after the stroke:

Use a soft eraser to remove the edge so it blends into the rest of the hair:

Duplicate this hair layer once, use the Hue/Saturation adjustment tool to adjust the lightness – this will create a layered effect for the hair:

Duplicate the hair a few more times, resize and rotate them, then attach them to the different part around the head area:

Step 5
We’re almost done :) For some final touches, we can add some cloud effect with the cloud filter (or a cloud brush) to the image:Hint: use a soft eraser tool to remove some parts of the cloud to create depth and make some shape for the cloud.

You can also add some highlights around the feet area with a soft white brush:
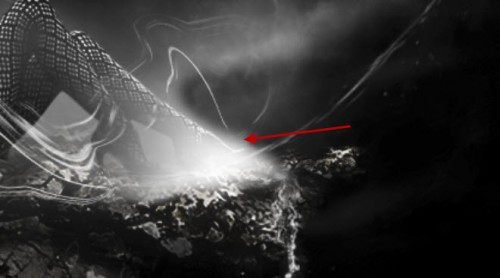
I also decided to add some warm colour around the model, and here is the final effect I have for this tutorial: (click to enlarge)

Walang komento:
Mag-post ng isang Komento